Instalação
Artigos
Cursos
Loja
INSTALAÇÃO
ARTIGOS
CURSOS
EBOOKS
DOWNLOADS
LOJA
ARTIGOS
Opencart: E-Commerce gratuito em PHP
Conheça esta ferramenta pronta de e-commerce
Olá, hoje apresentarei uma plataforma de e-commerce que é gratuita e de código aberto, *open-source*, o **opencart**. O opencart conta com mais de 342.000 lojas usando a sua plataforma como base, as principais funcionalidades dele são: - Cadastros de Produtos, fabricantes e categorias ilimitados - Mais de 13.000 módulos e temas para customizar a aplicação - Templates prontos - Vários sistemas de pagamento integrados - Multilíngue - Avaliação e classificação de produtos - Relatórios de vendas - Suporte Ao instalar o opencart, fica disponível ao desenvolvedor o ambiente da loja e admin onde a loja deve ser configurada. São diversas opções e veremos algumas delas durante a instalação da aplicação. ## Requisitos de sistema Para poder instalar o opencart em seu servidor é obrigatório atender os seguintes requisitos: * Servidor web (Recomandado usar apache2) * PHP 5.4 ou superior * Banco de dados (MySQL recomendado) Extensões do PHP necessárias: * Curl * Zip * Zlib * GB Library * Mcrypt * Mbstrings * Xml Durante a instalação será verificado se todas as extensões se encontram disponíveis. Caso você tenha dúvidas sobre como criar esse ambiente, procure o tutorial **Como criar um ambiente web simples**. <a target="php_window" href="https://www.php.com.br/22"><img style="width:100%;border: 2px dotted #7caaff;" src="images/pablo/prop1.png"></a> ## Instalação ### Banco de dados Os primeiros passos da instalação do opencart são a criação do bando de dados da aplicação e o usuário irá gerenciar essa base. Essas tarefas podem ser feitas por linha de comando ou pela interface do phpMyAdmin. ### Linha de comando Para executar as instruções que serão demonstradas a seguir, é necessário que o desenvolvedor acesse o MySQL com uma conta com permissões administrativas, por exemplo o usuário `root`. **Criar o banco de dados** ```sql CREATE DATABASE database; ``` Onde: `database` → se refere ao nome da base que estamos criando. **Criar o usuário** ```sql CREATE USER 'usuario'@'localhost' IDENTIFIED BY 'senha'; ``` Onde: `usuario` → é o nome do usuário criado. `senha` → é a senha vinculada ao usuário criado. **Conceder permissões ao usuário** ```sql GRANT ALL PRIVILEGES ON database.* TO 'usuario'@'localhost'; ``` Onde: `database` → representa o nome do banco de dados que se deseja conceder permissões `*` → representa para qual tabela será concedida permissão, é possível nomear a tabela ou utilizar * para que o comando tenha efeito sobre todas as tabelas. **Confirmar permissões** ```sql FLUSH PRIVILEGES; ``` Os comandos usados para esse tutorial foram: ```sql CREATE DATABASE opencart; CREATE USER 'opencart'@'localhost' IDENTIFIED BY 'opencart'; GRANT ALL PRIVILEGES ON opencart.* TO 'opencart'@'localhost'; FLUSH PRIVILEGES; ``` **Via phpMyAdmin** Para criar um banco de dados pelo `phpMyAdmin` é necessário que o desenvolvedor acesse a aplicação com o usuário root ou outro que tenha privilégios para criar bancos de dados. Em algumas instalações do MySQL não é permitido que o usuário root acesso o `phpMyAdmin`, para que isso não precise ser configurado é possível criar um usuário com privilégios de administrador. Este processo é realizado via linha de comando, basta executar as seguintes instruções após acessar o MySQL: ```sql CREATE USER 'user'@'localhost' IDENTIFIED BY 'password'; GRANT ALL PRIVILEGES ON *.* TO 'user'@'localhost' WITH GRANT OPTION; FLUSH PRIVILEGES; ``` Acessando o `phpMyAdmin` é possível criar bancos de dados, usuário e realizar todos os tipos de configurações que o MySQL oferece. E a maneira mais rápida de criar um banco de dados e um usuário é pela interface de `Contas de usuário`. De maneira que, ao criar um usuário teremos também um banco de dados. 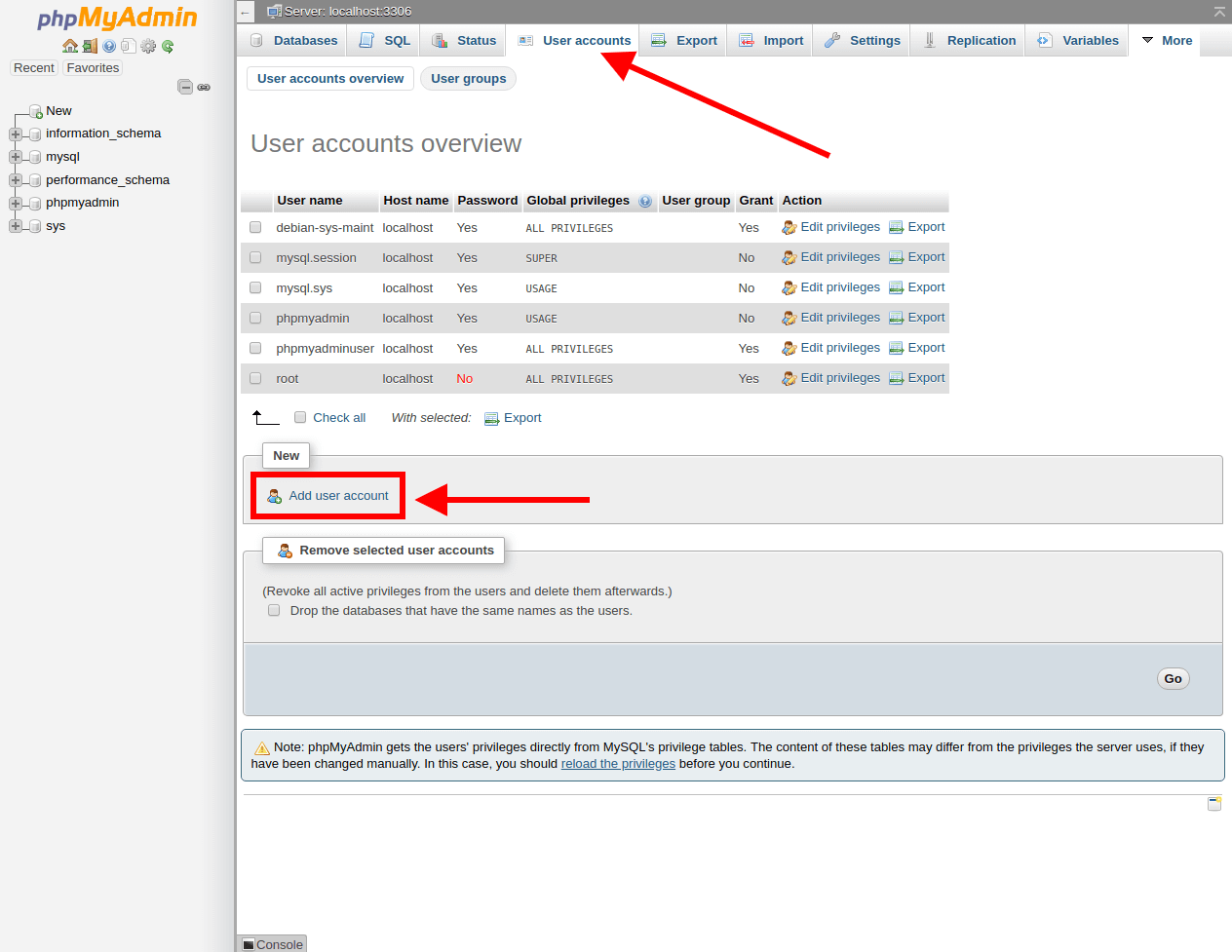 Ao acessar a opção de criar um usuário, será necessário preencher informações como nome de usuário e senha. Uma opção muito importante para se atentar é a opção quer cria uma base de dados com o mesmo nome do usuário e concede todas as permissões para ele, em destaque na imagem a seguir: 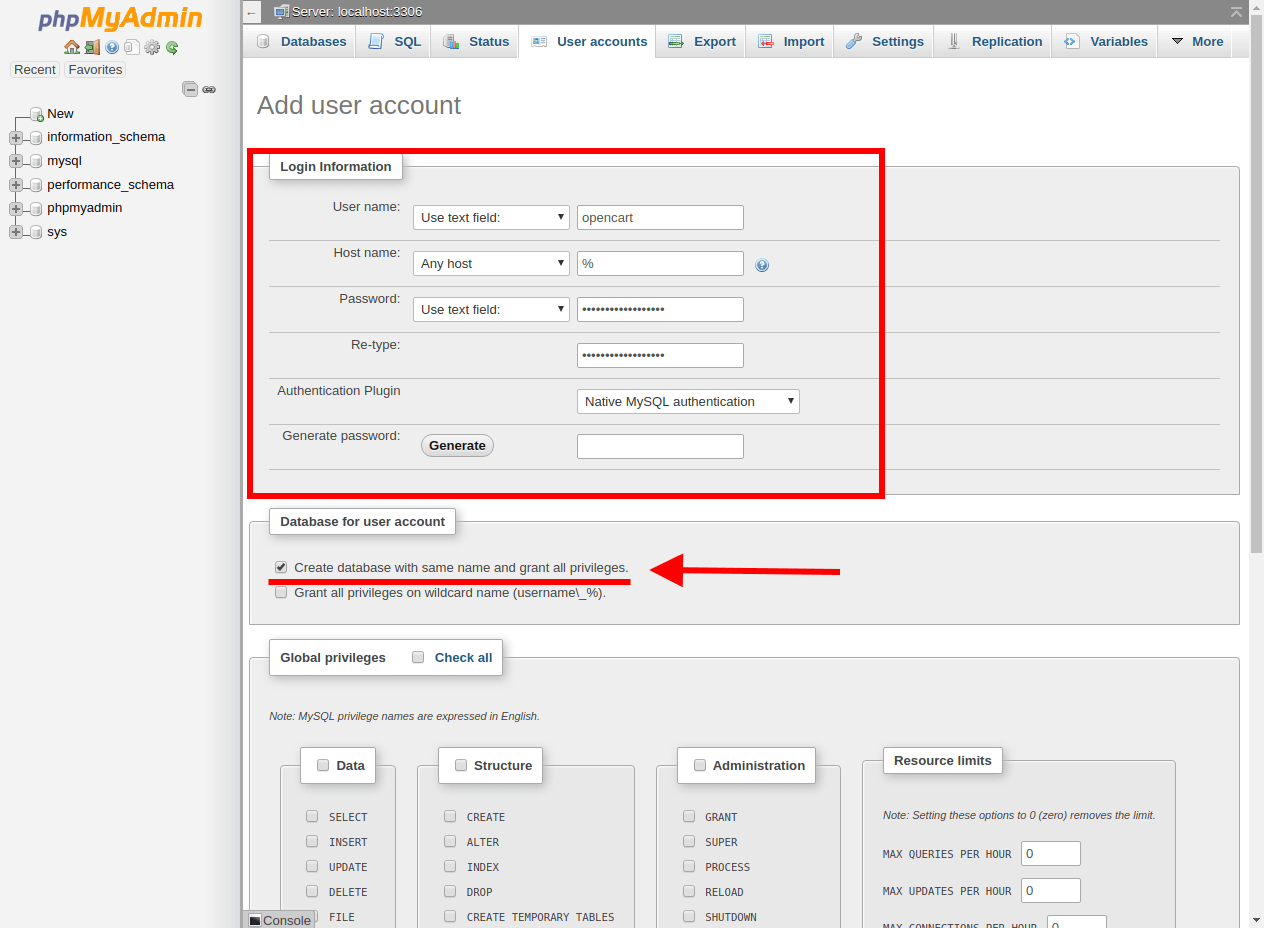 Após preencher os dados basta clicar no botão `Go` que a configuração do banco de dados para o opencart estará pronta. ## Arquivos da aplicação Para obter todos os arquivos do opencart acesso o site [https://www.opencart.com/](https://www.opencart.com/) e clique no botão `FREE DOWNLOAD`. 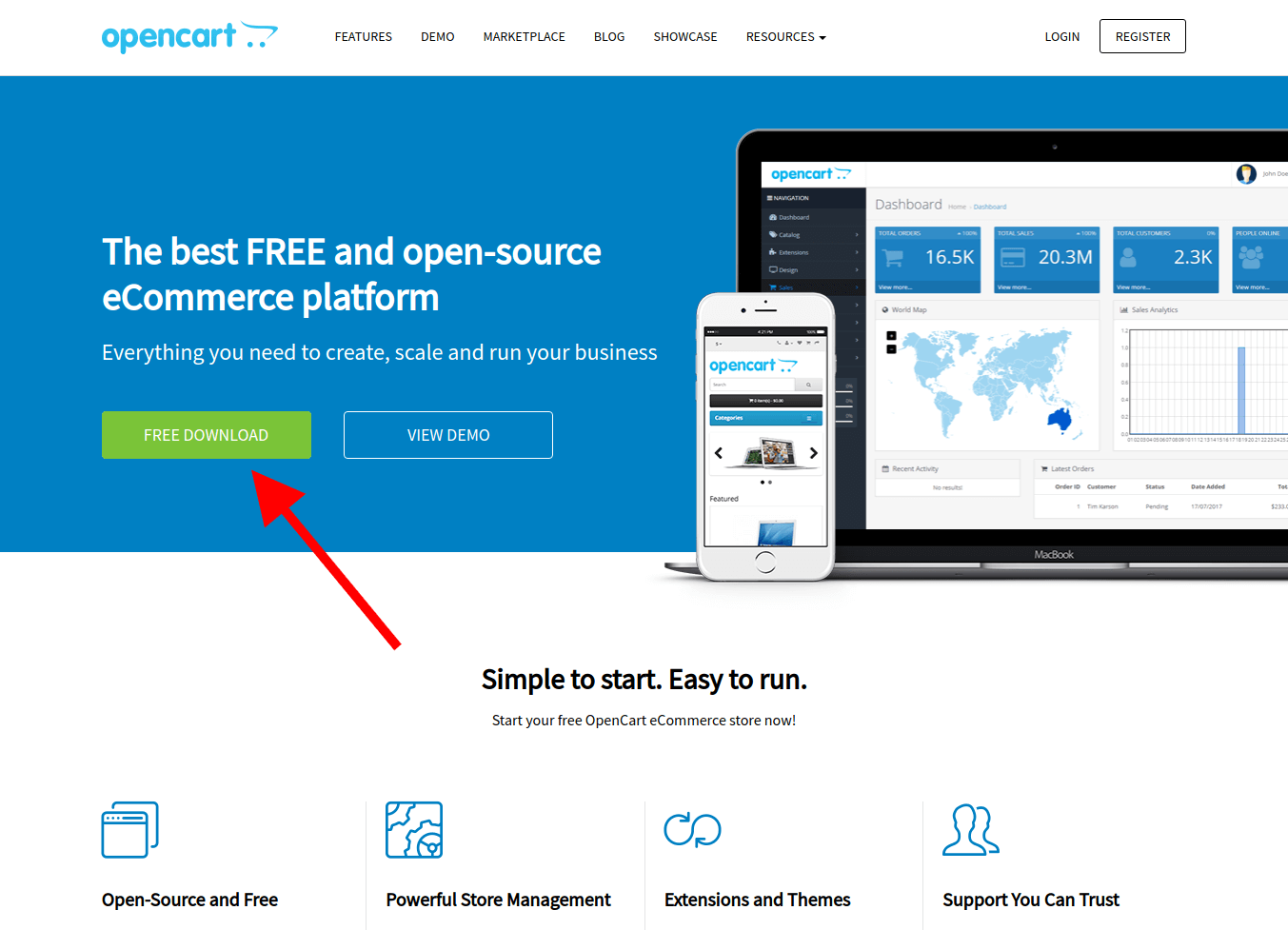 No momento em que a página de downloads for carregada clique no botão `DOWNLOAD NOW`, e salve a arquivo no seu computador. 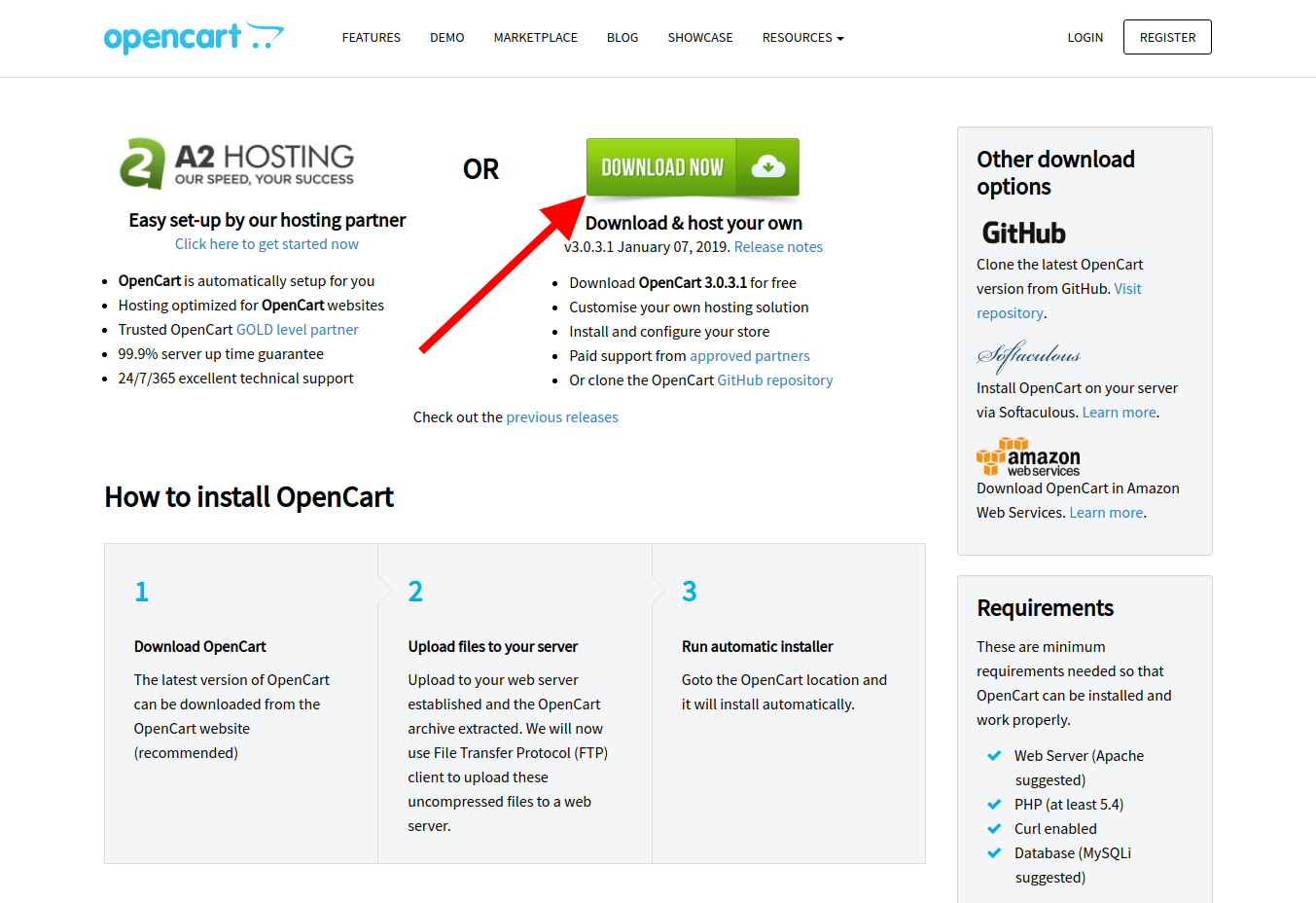 ## Instalação ### 1 Arquivos Depois que o download é concluído, é necessário extrair o conteúdo do arquivo, uma vez que a extração esteja finalizada o desenvolvedor deve salvar todo o conteúdo da pasta `upload` no servidor web. No meu caso, primeiramente irei criar uma pasta chamada `opencart` no diretório `/var/www/html` e nela irei salvar todo o conteúdo de `upload`. 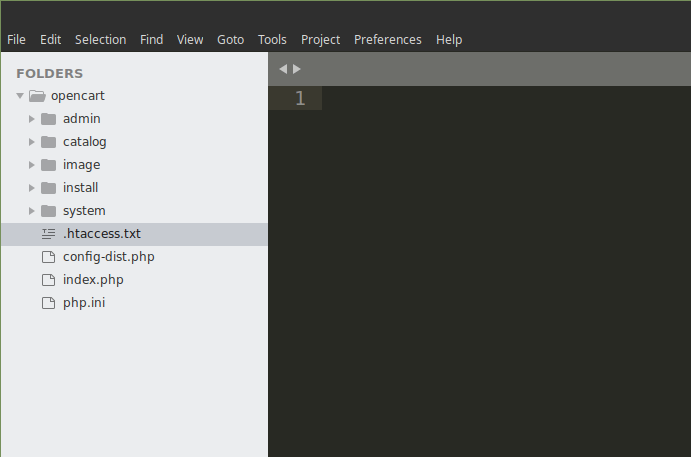 ### 2 Configurações O segundo passo requer que o desenvolvedor renomeie alguns arquivos: `.htaccess.txt` → `.htaccess` `config-dist.php` → `config.php` `admin/config-dist.php` → `admin/config.php` ### 3 Permissões Garante que os arquivos do opencart tenham permissão de escrita, para tal execute os seguintes comandos: ```bash sudo chmod 0755 system/storage/cache/ sudo chmod 0755 system/storage/download/ sudo chmod 0755 system/sDownload opencarttorage/logs/ sudo chmod 0755 system/storage/modification/ sudo chmod 0755 system/storage/session/ sudo chmod 0755 system/storage/upload/ sudo chmod 0755 system/storage/vendor/ sudo chmod 0755 image/ sudo chmod 0755 image/cache/ sudo chmod 0755 image/catalog/ sudo chmod 0755 config.php sudo chmod 0755 admin/config.php ``` Se as permissões exibidas acima não forem suficientes você pode usar `0777`. <a target="php_window" href="https://www.php.com.br/22"><img style="width:100%;border: 2px dotted #7caaff;" src="images/pablo/prop2.png"></a> ### 4. Instalar loja Agora o seu projeto está pronto para ser instalado. Para instalar o opencart acesse o domínio do ser servidor: ```bash # Local http://localhost/opencart/ # Web https://meu-dominio.com/opencart/ ``` Ao acessar o ambiente de instalação é necessário aceitar o termo de licença. 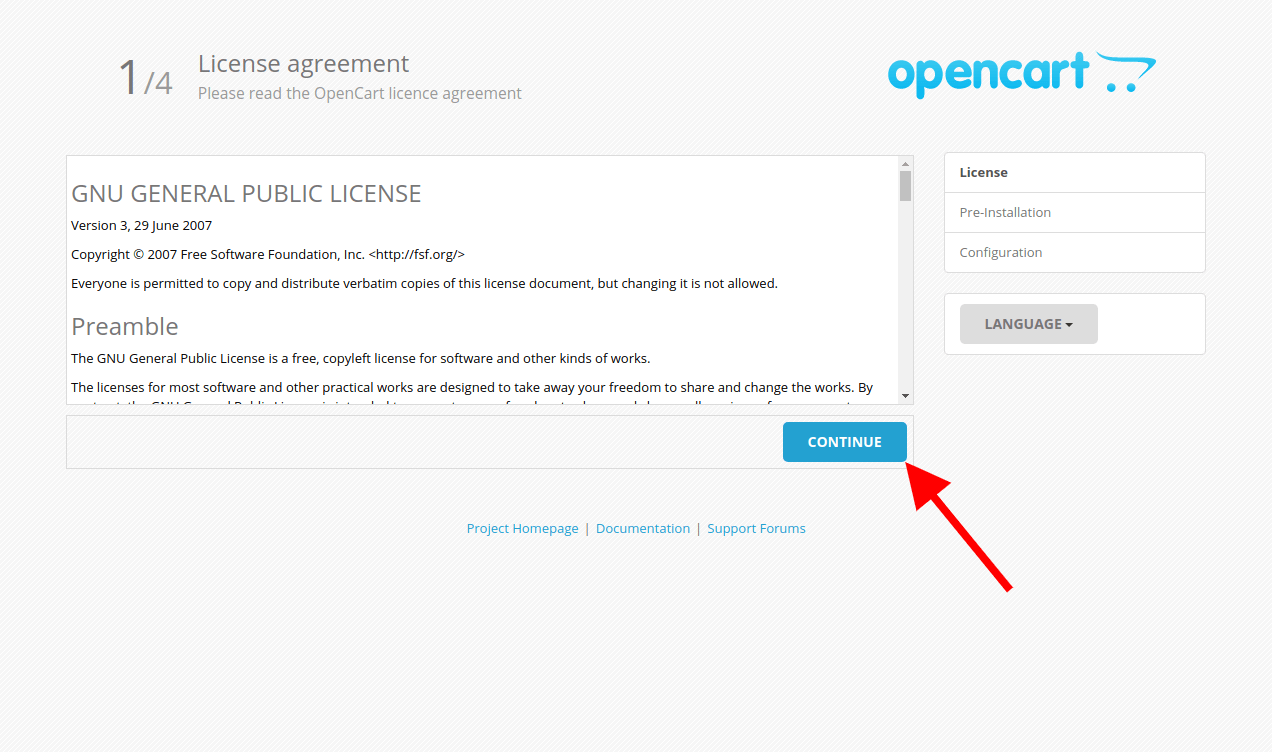 Ao aceitar a licença do opencart, você será redirecionado para uma tela onde é feita uma conferência da configuração do servidor, de modo que é possível identificar falhas nas instalação até então. 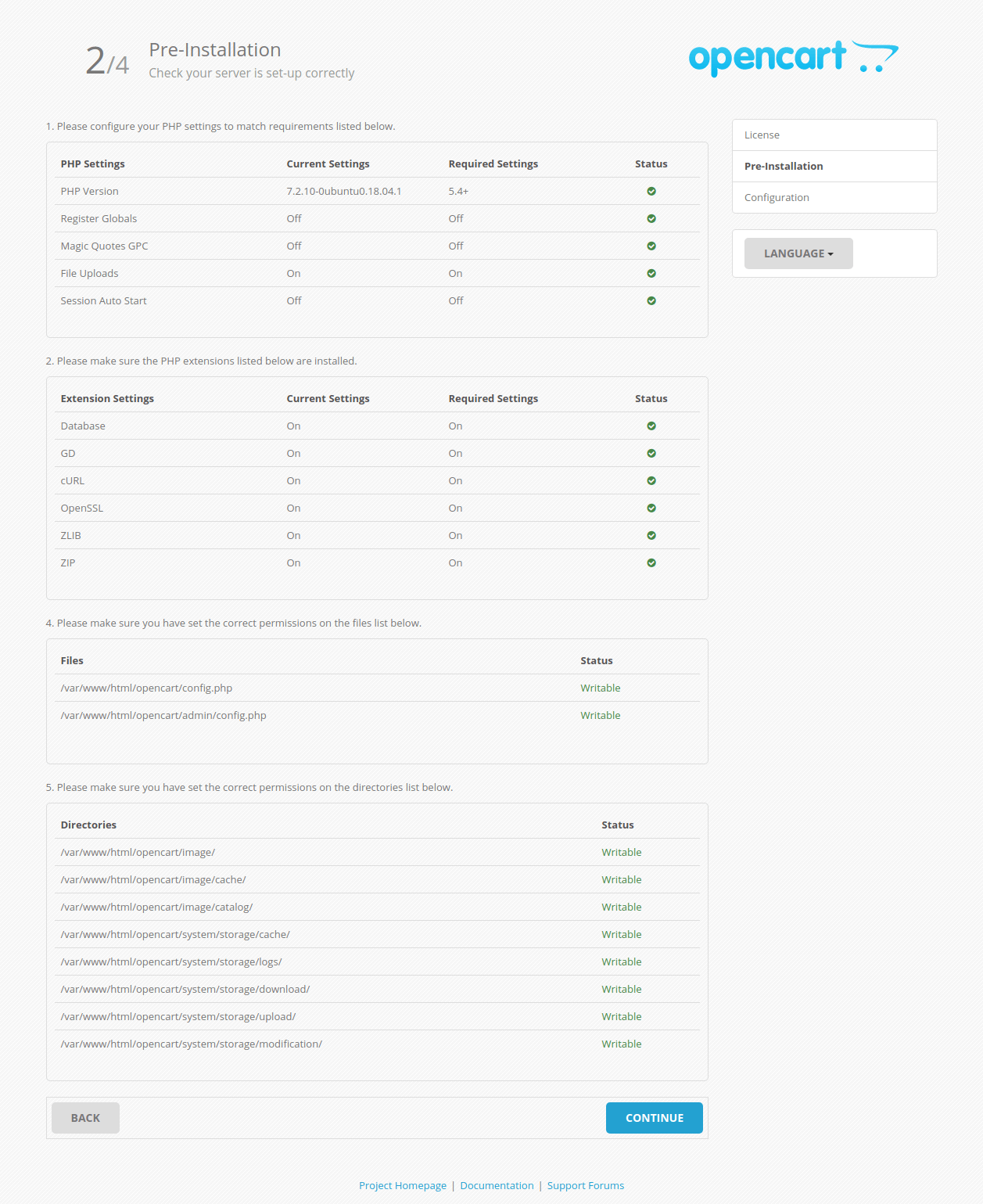 Se todas as opções estiverem verdes deve-se clicar no botão `CONTINUE`. No terceiro passo serão configuradas duas importantes. Primeiro o banco de dados onde todas as informações do opencart serão armazenados e na sequência o nome e a senha do usuário admin do sistema. Na configuração do banco de dados deve-se colocar as informações cadastradas anteriormente, elas podem ter sido feitas pelo `phpMyAdmi` ou linha de comando. Na configuração do usuário do opencart é necessário informar nome do usuário, senha e e-mail. 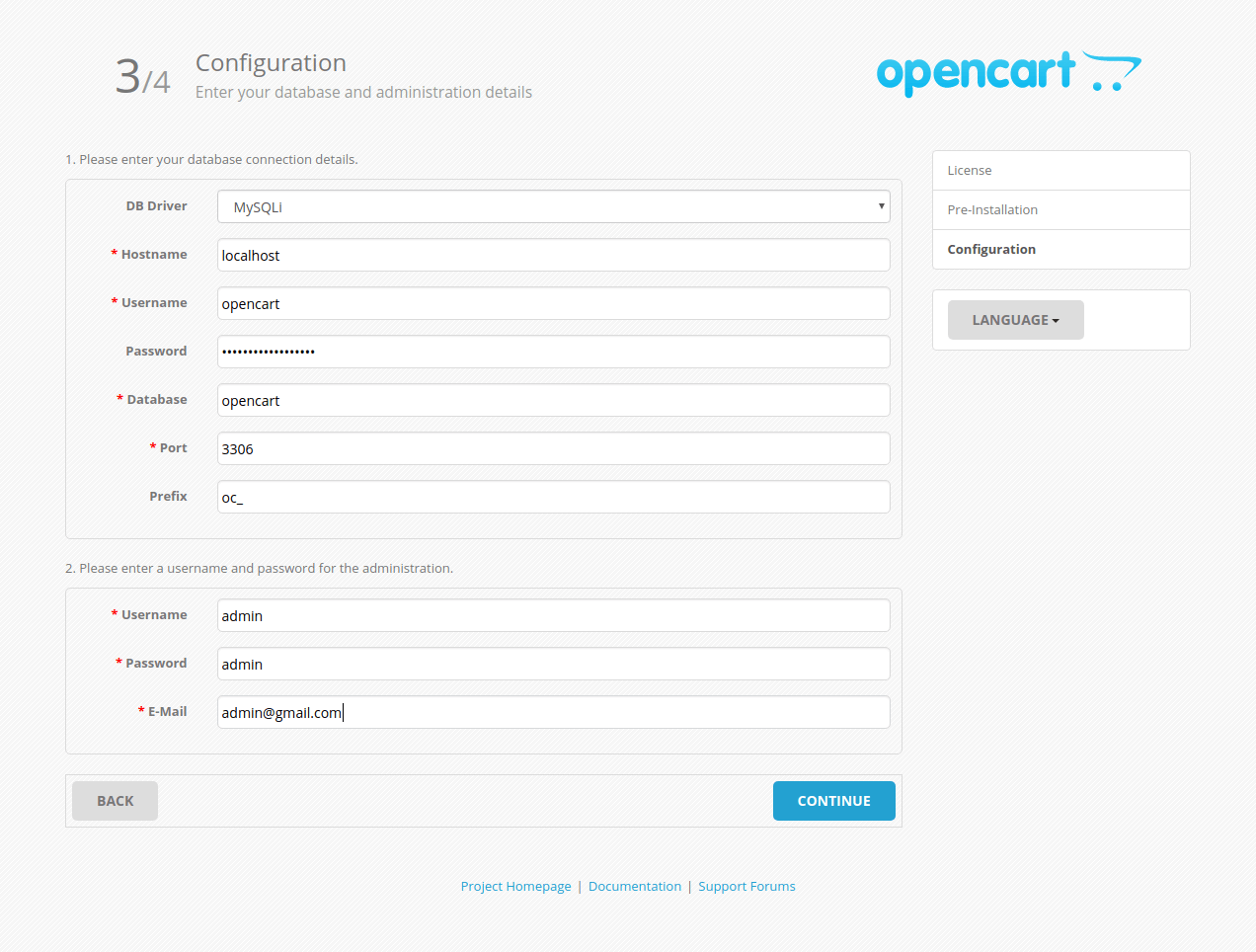 Com tudo configurado você deve clicar em `CONTINUE`. Se tudo foi configurado corretamente você será redirecionado para a tela final da instalação. 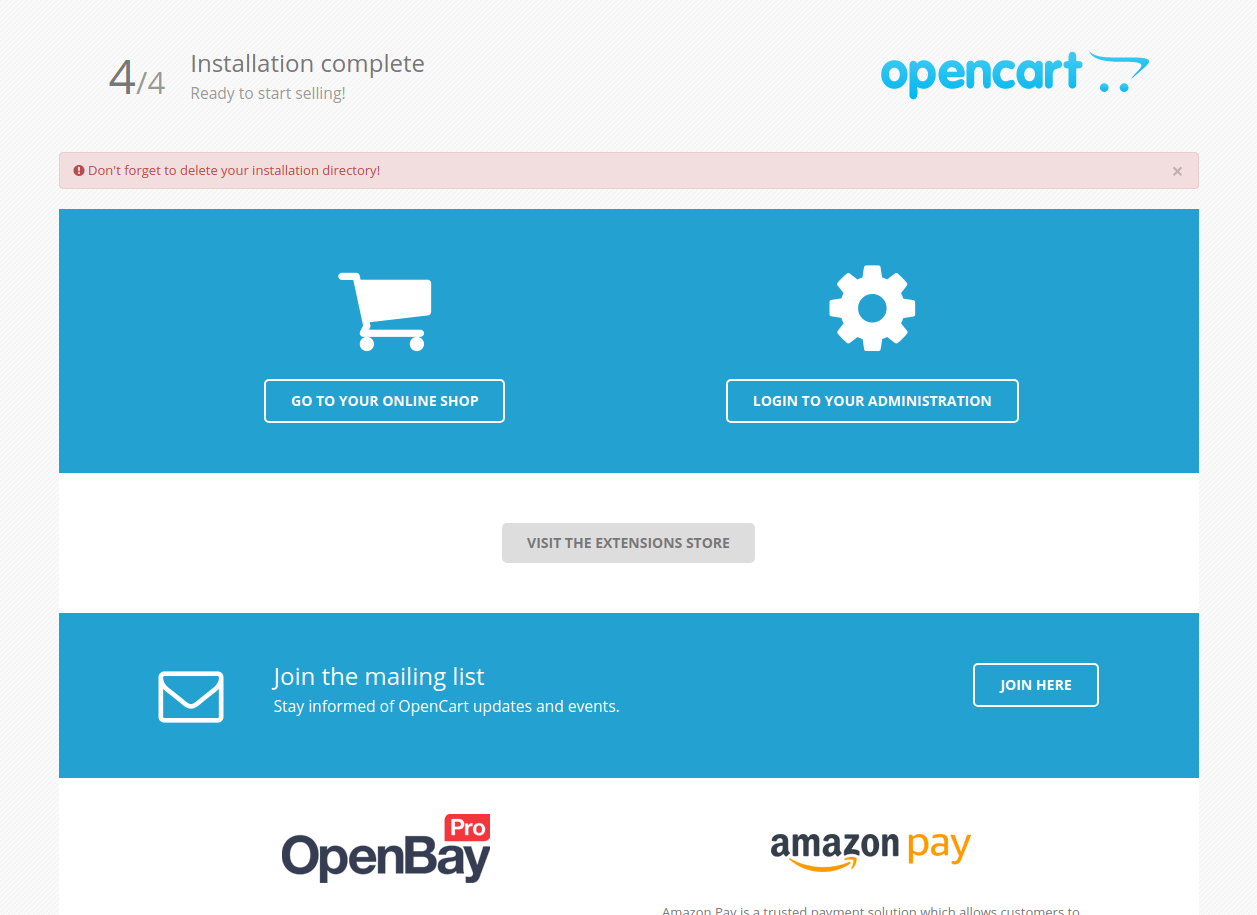 **Atenção:** Antes de configurar a sua loja, é necessário remover a pasta `install` do diretório do opencart no servidor. A partir deste ponto você terá uma loja criada e disponível pelo link: ```bash # Local http://localhost/opencart/ # Web https://meu-dominio.com/opencart/ ``` A área de administração pode ser acessada pelo link: ```bash # Local http://localhost/opencart/admin # Web https://meu-dominio.com/opencart/admin ``` ## Loja 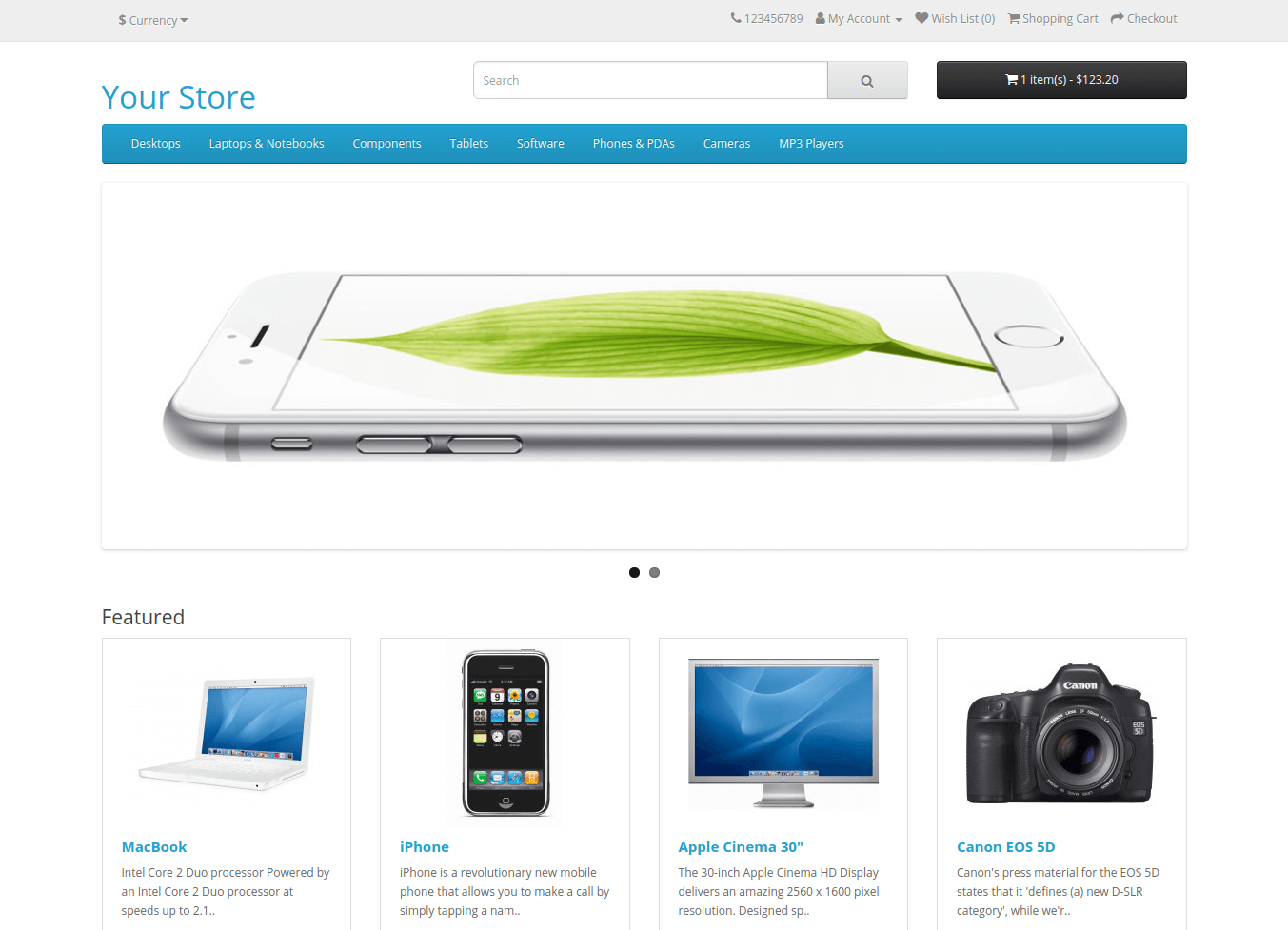 ## Área de administração 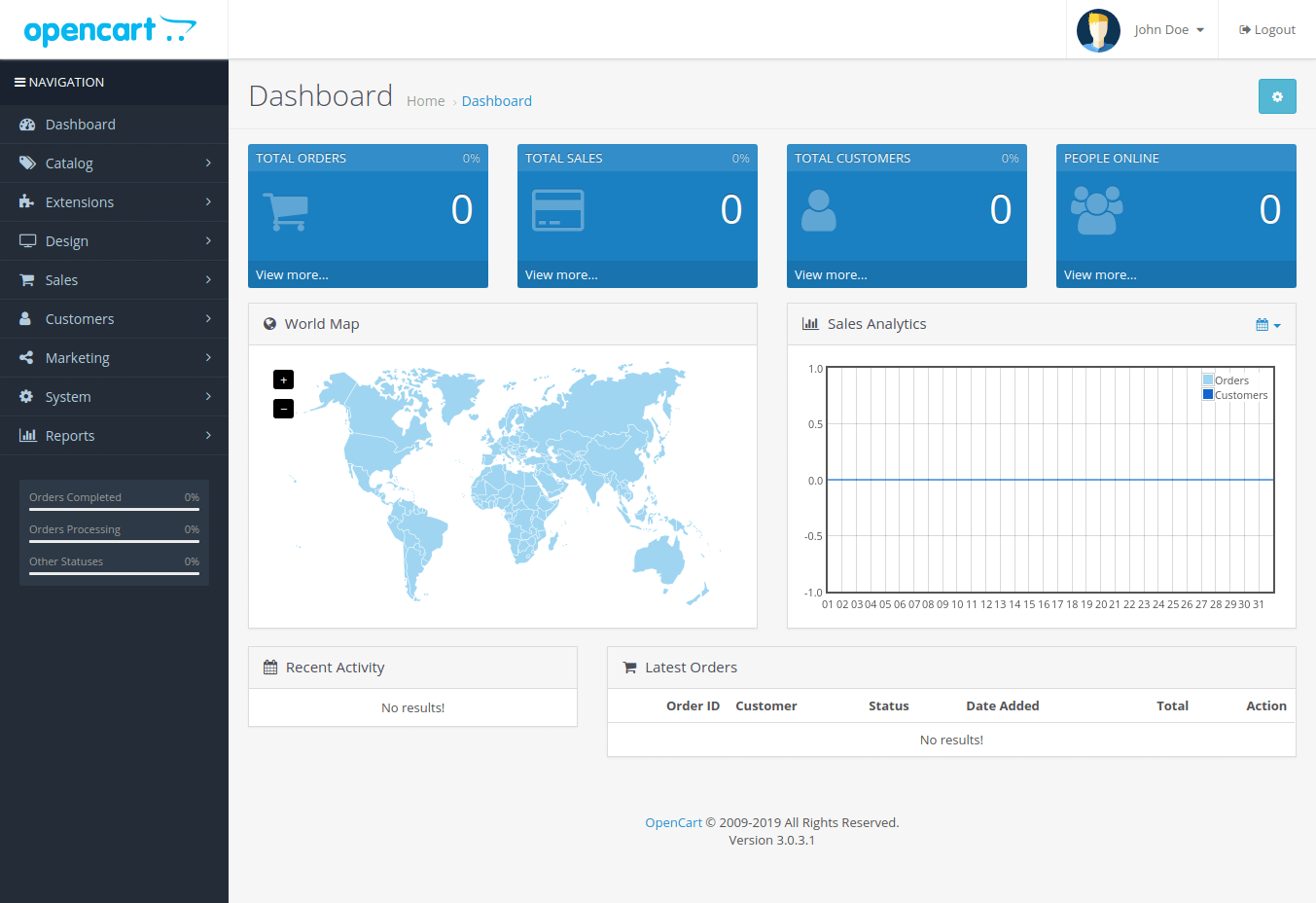 ## Primeiro acesso na área de administração Na primeira vez que o ambiente de administração for acessado ele exibirá a seguinte mensagem: 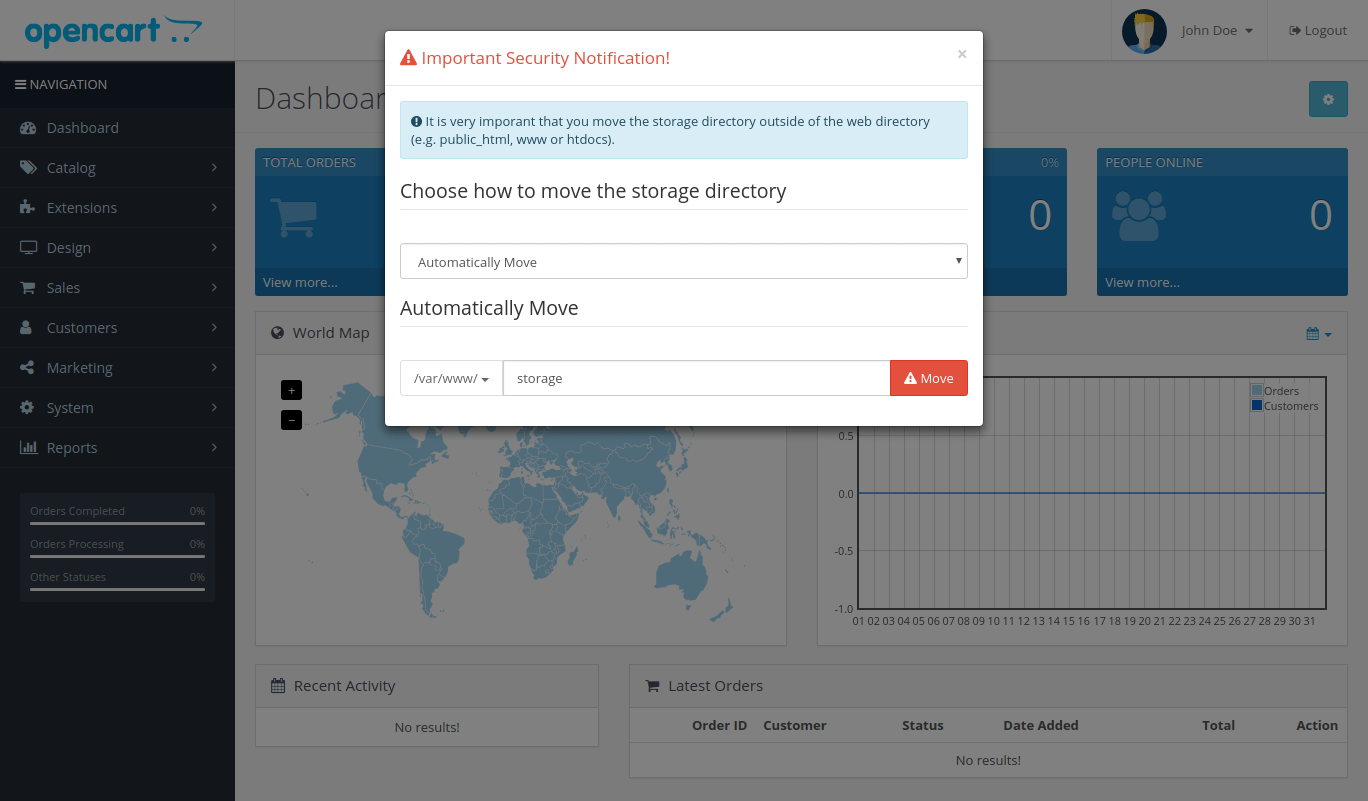 Na mensagem acima é possível observar uma dica de segurança, na qual o opencart solicita que o desenvolvedor mantenha os diretórios de armazenamento fora do projeto. É possível realizar essa configuração de maneira automática, no entanto duranta a instalação realizada, a configuração automática apresentou diversos erros. A maneira mais segura de realizar essa configuração é a manual. Para isso basta mover o diretório `storage` para fora do projeto, mantendo ele dentro do `public_html`. Uma vez com o diretório fora do projeto basta configurar o novo local nos arquivos `config.php` e `admin/config.php`. Para mover o diretório de armazenamento: ```bash sudo mv opencart/system/storage/ . # É possível mudar o nome do diretório sudo mv storage/ opencart-storage/ ``` Para configurar os arquivos `config.php` e `admin/config.php` deve-se alterar a linha: ```php define('DIR_STORAGE', '/var/www/html/opencart/system/storage/'); ``` Por: ```php define('DIR_STORAGE', '/var/www/html/opencart-storage/'); ``` > **Atenção:** a mudança exibida acima deve ser feita nos dois arquivos de configuração mencionados. <a target="php_window" href="https://www.php.com.br/22"><img style="width:100%;border: 2px dotted #7caaff;" src="images/pablo/prop3.png"></a>
COMENTE SOBRE